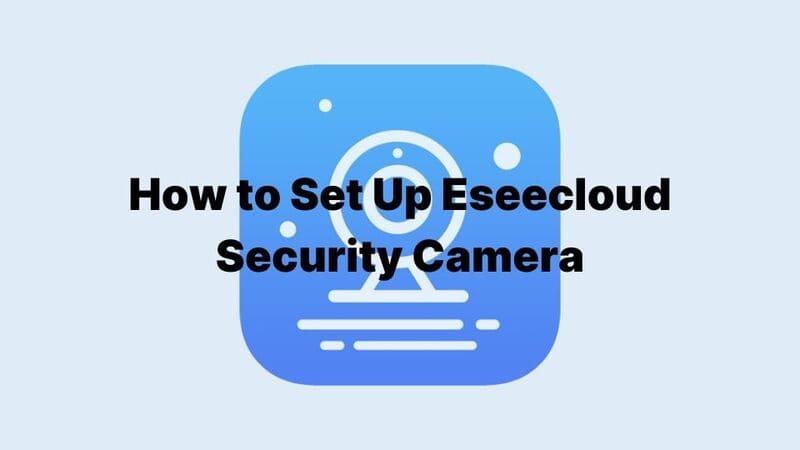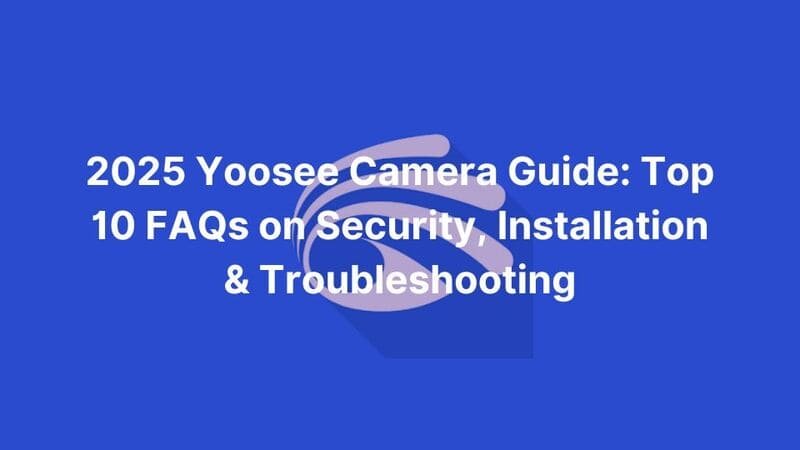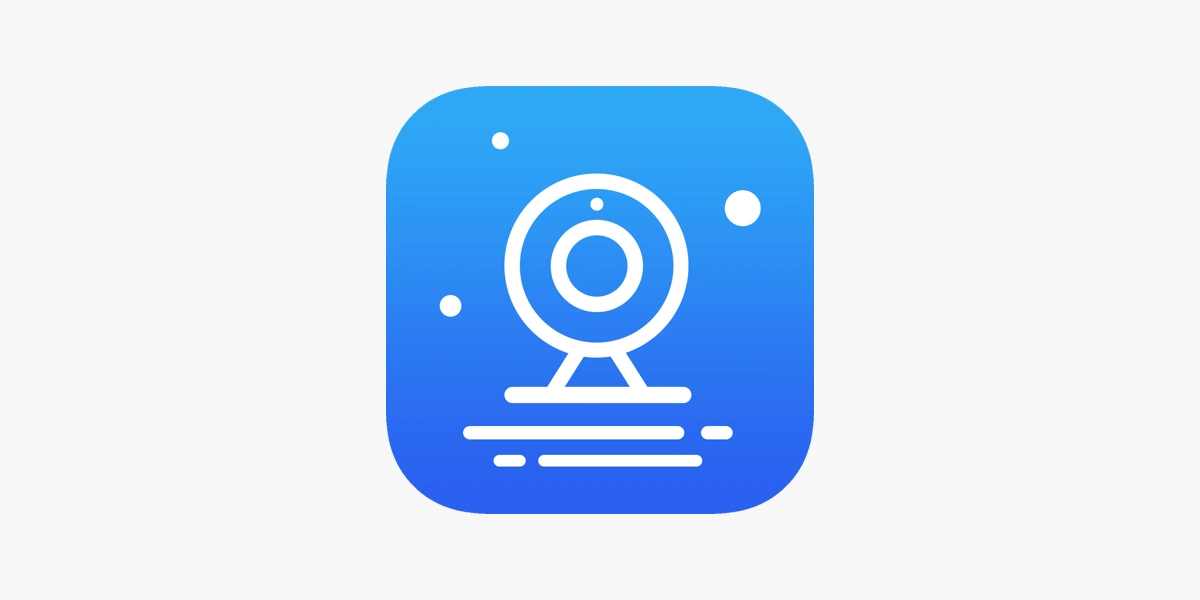
What is Eseecloud
EseeCloud is an innovative video surveillance and monitoring platform developed by Guangzhou Juan. It serves as an essential tool for managing security systems in both residential and professional environments. Focused on user-friendly operation and efficient performance, EseeCloud integrates the latest in video processing and Internet of Things (IoT) technologies.
Key Features of EseeCloud Security System
1. Platform Compatibility
EseeCloud works on many systems – Windows, Android, iOS, and macOS. You can use it on phones, computers, or tablets. This makes it easy to check your security from any device.
2. Live Monitoring
I love that EseeCloud offers real-time video watching. You can see what’s happening at your home or business no matter where you are. This gives you quick access to live video for better security.
3. Flexible Storage Options
- Cloud Storage: EseeCloud keeps your videos safe in the cloud. Your footage stays protected even if someone steals your device.
- Local Storage: You can also save videos to an SD card. This gives you control over your data without needing to use cloud storage.
4. Multiple Camera Integration
I’ve found EseeCloud works with many IP cameras and brands. You can connect several cameras at once. This works great for both homes and larger business spaces.
5. Playback and Recording Features
The playback tools let you find old footage by searching for specific events, dates, or times. You can also record important events to review later or use as evidence.
6. Remote Access and Alerts
You can watch your video feeds through the app when you’re away from home. The system sends you alerts right away if it spots anything unusual. This helps you catch security issues quickly.
7. PTZ Control
I recommend the Pan-Tilt-Zoom (PTZ) feature. You can adjust camera angles and zoom from your app. This helps cover blind spots for complete monitoring.
8. Enhanced Security Features
The system uses strong encryption to protect your data. This keeps your videos private and stops others from accessing your feeds or stored footage.
Why Choose EseeCloud?
Simple Interface
I find EseeCloud very easy to use. Its clear design works well for everyone, even first-time users.
Certified and Reliable
EseeCloud products have FCC, CE, and ROHS certifications. This means they meet worldwide quality standards.
Scalable Solutions
I like how EseeCloud grows with your needs. It works just as well for a single home as it does for a large business. The system is flexible and works well at any size.
How to Download and Set Up the EseeCloud App
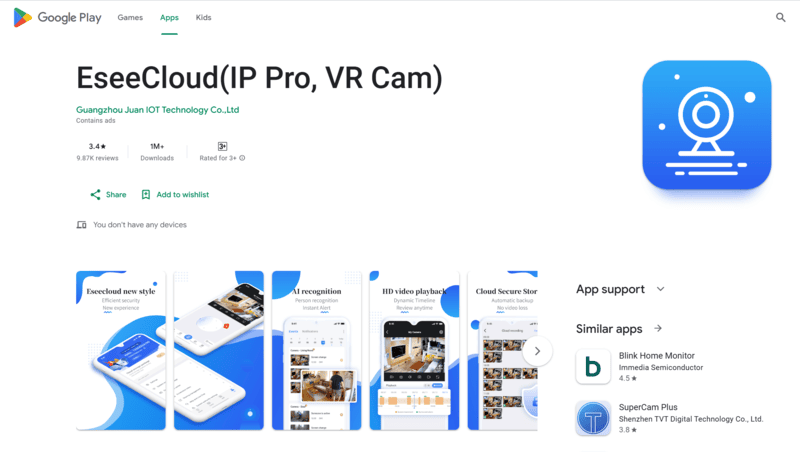
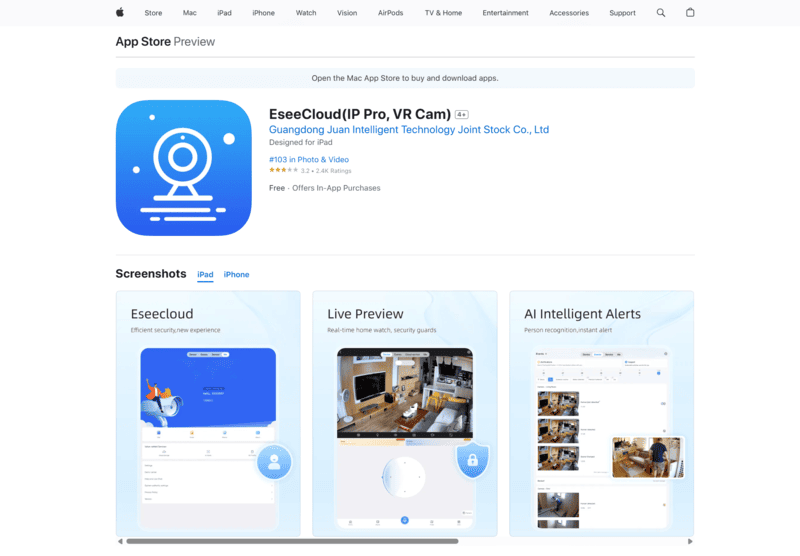
1. Download the EseeCloud App
- Search for the “EseeCloud” app on the App Store (for iOS devices) or Google Play Store (for Android devices).
- Make sure your device meets the app’s basic needs: iOS 11 or Android 5.1 and above.
2. Install and Open the App
- Follow the on-screen steps to install the app after downloading it.
- Once installed, open the app to start setup.
3. Register an Account
- Enter your mobile number or email address in the registration section.
- Make a strong password using at least 8 characters. Mix capital letters, small letters, numbers, and symbols.
- You’ll receive a verification code:
- If using a mobile number, you’ll get the code by SMS.
- If using an email address, check your inbox for the code.
- Type the verification code in the app to finish.
- Complete other setup steps, like agreeing to terms or setting up security questions.
4. Other Login Options
- I suggest using Google or Facebook to log in if you don’t want to make a new account.
- You can also try the local experience mode. Just remember that if you lose data saved on your device, you can’t get it back.
5. Help with Account Creation Problems
- If you don’t get a verification code:
- Look in your email’s spam or junk folders.
- Double-check that you typed your mobile number or email address right.
- For email signup, click the activation link sent to your inbox. The link stops working after 2 days.
- Can’t remember your password? Use the “Retrieve Password” option to reset it with your email or phone number.
How to Add a Device to EseeCloud App
Step 1: Select “Add Device”
- Open the EseeCloud app and log in to your account.
- Tap the “+” icon or go to “Device Management” and click “Add Device.”
- Make sure your camera is turned on and connected to Wi-Fi or the NVR for pairing.
Step 2: Choose Connection Method
QR Code
| Manual Entry
| LAN Scan
|
Step 3: Finalize Setup
- Follow the prompts to name your camera and set up features like motion detection.
- Check that it works by watching live video from the app.
- If you’re using an NVR, check that it connects to the app and shows your camera’s live feed.
- For direct Wi-Fi setup, connect your phone to the camera’s hotspot first before switching to your home network.
Additional Notes for Device Setup
- No QR code on your camera? Open the app and select “Other Ways to Add,” then follow the manual steps.
- For NVR connections, I recommend using “Wireless Add” or the match code feature. Some cameras need you to hold a button for a few seconds to enter pairing mode.
- I suggest updating your app and camera firmware often for better performance and security.
Configuring Eseecloud Security Camera Settings
Setting Up Password Protection
To keep your Eseecloud security camera safe, follow these steps to set or update a password:
- Access the NVR interface and go to “System Setup” → “System Admin” → “User Management.”
- Create a strong password by combining the following:
- At least 8 characters.
- Uppercase and lowercase letters.
- Numbers and special characters.
I recommend using a strong password. It stops unwanted access to your system.
Setting Up Recording Options
Eseecloud has several recording modes for different security needs. Here are your options with simple guides:
Time Recording (Scheduled Recording) Steps:
- In the NVR GUI, navigate to “System Setup” → “Record Setup” → “Record Plan.”
- Drag your mouse from start time to end time. The area turns red to show scheduled recording.
Example: Perfect for offices – set recording from 8:00 AM to 6:00 PM.
Motion Recording (Movement Triggered) Steps:
- Go to the same “Record Plan” menu.
- Choose “Motion” instead of “Time.” Areas will turn green for motion recording.
- Set the right sensitivity to catch important movement.
This mode works well for doors and windows.
Alarm Recording
- Works with devices that trigger alarms.
- Set active times in the “Record Plan” menu. These show up in yellow.
Playback and Video Backup
Review Past Recordings
- Use the “Playback” tab to browse footage.
- You can filter by dates or time codes for easy review.
Backup Your Recordings Steps:
- Insert a USB drive into the NVR.
- Find the video file you want in the playback screen.
- Select “Video Backup” to save the footage to your USB drive.
I suggest making regular backups. This keeps your videos safe if your hard drive fails.
Eseecloud Security Camera Remote Viewing Setup
Access Cameras From Anywhere
Connect your EseeCloud security camera to your home Wi-Fi. Just type your Wi-Fi password in the EseeCloud app during setup. You can also use an Ethernet cable to link your camera to the router.
Get the EseeCloud app on your phone from the App Store or Google Play Store. Sign up for an account, confirm your info, and sign in.
Add your camera by scanning its QR code or typing its Cloud ID. You can then watch live video in the “Device Management” or live view section.
Use strong passwords for both Wi-Fi and app login. This keeps your connection stable and your data safe.
Tips for Better Camera Access
Place your camera where it gets a strong Wi-Fi signal. I recommend testing signal strength before permanent mounting.
Check your live view from time to time. This helps make sure everything works as it should.
Turn on your router’s security options like WPA2 or WPA3. I find this makes your connection much safer.
Advanced Features of Eseecloud APP
Basic PTZ Usage
The EseeCloud app makes controlling Pan, Tilt, and Zoom (PTZ) cameras simple with its easy-to-use interface. Follow these steps to use PTZ: – Select your PTZ-compatible camera within the app. – Tap the PTZ button to unlock directional controls. – Use the arrows to move the camera position. – Use sliders to control zoom levels.
Preset Positions
Save camera angles you use often as presets. – Move your camera to the angle you want. – Tap the “Preset” option. – Save the view as Position 1, Position 2, etc. – Pick either Normal Mode or Shortcut Mode for your presets. I recommend Shortcut Mode for faster access to key monitoring angles.
Cruise Mode
Cruise Mode lets your camera rotate between your saved positions. This helps you monitor more areas without manual adjustments. To use Cruise Mode: 1. Save at least two preset positions in advance. 2. Enable “Cruise Mode” within the app. 3. Check that the camera rotates between the saved positions.
Adjustable Speed
You can change how fast the camera moves to fit different needs. – Pick from various speed settings to control camera movement. – This gives you more control during setup or monitoring.
I find these features make PTZ cameras very useful with the EseeCloud app, especially for complex security tasks.
Fixing Common Setup Issues for EseeCloud Security Camera
1. Network Issues
- Make sure all devices (NVR, cameras, mobile devices) connect to the same Wi-Fi. Use a 2.4 GHz network since some cameras don’t work with 5 GHz.
- If your connection is shaky, restart your router, cameras, and the EseeCloud app.
- Check if your router blocks the camera or has too many connected devices.
- Try the “Fast Networking” option in the NVR menu to fix connection issues.
2. Camera Not Connecting
- Check if your camera is on with a flashing green light. If not, reset it by holding the reset button for 5-10 seconds.
- Keep your camera and phone within 2 meters during setup for a strong signal. Move away from microwaves that might cause signal problems.
- When scanning the QR code, hold your phone 15-25 cm away in good light. Make sure the QR code isn’t damaged. If it is, try other setup methods.
3. Device Updates
- I suggest updating your camera firmware and app often to fix bugs. You can find updates in the app or on their website.
- If the EseeCloud app crashes, try closing it, clearing its cache, or reinstalling it from the app store.
4. Fixing Offline Cameras
- Make sure cameras connect to the right Wi-Fi. Check that you typed the network name and password correctly without extra spaces or odd symbols.
- Can’t find your camera? Reset it to factory settings and set it up again with the app.
- Look at your router settings for things like address filters or bridge mode that might block connections.
5. Basic Maintenance
- I recommend cleaning camera lenses with a soft cloth to keep video clear.
- Check your router, cables, and other gear for damage. Good condition means fewer surprise network issues.
EseeCloud delivers robust surveillance solutions with cross-platform access, PTZ controls, and hybrid storage—but why settle for standard? Imagine scaling your security with AI-driven analytics or custom integrations. While EseeCloud excels in user-friendly monitoring, businesses often need tailored systems that adapt to unique challenges.
Seeking more than off-the-shelf?
As a leading IP camera manufacturer in China, ICSEECAM bridges innovation and practicality. Whether you’re securing a boutique store or a sprawling industrial site, our solutions offer:
- Bespoke CCTV configurations (4K, thermal, solar-ready)
- Bulk pricing without compromising on NDAA-compliant tech
- End-to-end support—from factory audits to doorstep delivery
Why navigate China’s supply chain alone? Let ICSEECAM streamline your procurement. Contact us at [info@icseecam.com] or explore icseecam.com for systems that don’t just watch—they predict, analyze, and protect. Ready to redefine your security strategy? The future of surveillance is one email away.