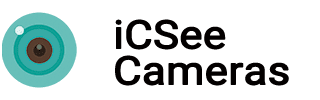Ubox App Download

Ubox App Download
Ubox App Download is available for Android and iPhone. As a leading security camera manufacturer with 20 years of expertise, our high-quality security cameras are fully compatible with Ubox, ensuring seamless integration and superior performance across all devices.
UBox FAQ Collection: Your Essential Guide
- Live Streaming: Users can view real-time video footage from their connected security cameras.
- Playback: Recorded video footage can be accessed and played back to review past events.
- Motion Detection Alerts: The app can send notifications when motion is detected by the connected cameras.
- Two-Way Audio: Many Ubox-compatible cameras support two-way audio, allowing users to communicate through the camera.
- Remote Control: Users can control camera functions such as pan, tilt, and zoom remotely via the app.
- Cloud Storage: Some versions of Ubox support cloud storage options for saving video recordings.
- Multi-Device Support: The app often allows multiple cameras to be connected and managed simultaneously.
Ubox is designed to be user-friendly and provides an integrated solution for managing home or business security systems remotely through a smartphone or tablet.
UBox works by connecting your security camera to your mobile device via the UBox app, allowing you to view live feeds, receive alerts, and control camera settings remotely. After downloading the UBox app, users need to create an account and pair their cameras with the app. Once connected, the app provides features like motion detection alerts, two-way audio, and cloud storage options. This connectivity ensures that users can keep an eye on their property and receive notifications about any unusual activity in real-time.
Yes, UBox is legal to use for monitoring and security purposes as long as it complies with local laws and regulations regarding surveillance.
Users should ensure that they are using UBox cameras in a manner that respects privacy rights and adheres to any specific legal requirements in their region. Using UBox for legitimate security purposes, such as monitoring your own property, is generally acceptable.
UBox is generally reliable, offering consistent performance and timely updates.
The app is designed to work smoothly with various cameras and provides stable connectivity. However, the reliability of UBox can also depend on your network connection and the quality of your security cameras. Regular updates and proper setup can enhance the reliability of the UBox system, ensuring it functions effectively for your security needs.
Yes, UBox is safe to use.
The app employs security protocols to protect your data and ensure that your video feeds are accessible only to authorized users. UBox uses encryption and secure connections to safeguard your information, preventing unauthorized access. Users should also follow best practices for app security, such as setting strong passwords and keeping the app updated.
Yes, UBox cameras are generally designed to be waterproof, making them suitable for outdoor use.
These Ubox cameras typically come with an IP (Ingress Protection) rating, such as IP66 or higher, indicating their resistance to water and dust. This makes them ideal for various weather conditions and outdoor environments. However, it’s essential to check the specific model’s specifications to confirm its waterproof capabilities.
To download the UBox app on your Android or iOS device, follow these steps:
Ubox App Download For Android Devices:
Open Google Play Store:
- On your Android device, open the Google Play Store.
Search for UBox:
- In the search bar, type “UBox app” and press enter.
Select the UBox App:
- Find the UBox app in the search results and tap on it.
Install the App:
- Tap the “Install” button to download and install the UBox app on your Android device.
Open the App:
- Once the installation is complete, tap “Open” to launch the UBox app.
Set Up Your Account:
- Follow the on-screen instructions to create a UBox account or log in to your existing account.
Ubox App Download For iOS Devices:
Open App Store:
- On your iPhone or iPad, open the App Store.
Search for UBox:
- In the search bar, type “UBox app” and press search.
Select the UBox App:
- Find the UBox app in the search results and tap on it.
Install the App:
- Tap the “Get” button to download and install the UBox app on your iOS device.
Open the App:
- Once the installation is complete, tap “Open” to launch the UBox app.
Set Up Your Account:
- Follow the on-screen instructions to create a UBox account or log in to your existing account.
By following these steps, you can easily install the UBox app on your Android or iOS device, allowing you to manage and monitor your UBox-compatible security cameras directly from your mobile device. The UBox app provides features like live streaming, motion detection alerts, and remote access to ensure the security of your property.
- The UBox app does not have a dedicated PC version, and there is no support through Android emulators.
- It is only available for mobile devices running Android or iOS.
- Please do not waste time looking for a PC version, as it does not exist.
- To use UBox, you must install it on a compatible mobile device.
To log in to UBox, follow these steps:
Open the UBox App:
- Launch the UBox app on your mobile device.
Enter Login Credentials:
- Enter your registered email address and password.
Tap on Login:
- Tap the “Login” button to access your account.
- If you have forgotten your password, use the password recovery option to reset it.
To set up a UBox camera, follow these steps:
Ubox App Download:
- Visit the App Store (iOS) or Google Play (Android).
- Search for “UBox” and download the app.
Create an Account:
- Open the UBox app and tap on “Sign Up”.
- Enter your email address and create a password.
- Verify your email address if required.
Connect the Camera to Wi-Fi:
- Plug in your UBox camera and power it on.
- In the UBox app, tap on “Add Device” or the “+” icon.
- Follow the in-app instructions to connect the camera to your Wi-Fi network. This may involve scanning a QR code or entering the camera’s unique ID.
Pair the Camera with the App:
- Once the camera is connected to Wi-Fi, it will appear in the app.
- Follow any additional prompts to complete the pairing process.
Configure Settings:
- Adjust settings such as motion detection, recording preferences, and cloud storage options as needed.
Begin Monitoring:
- Your UBox camera is now set up and ready to use. You can view live feeds and manage settings from the UBox app.
To reset a UBox camera, follow these steps:
Locate the Reset Button:
- Find the reset button on your UBox camera. It is usually a small button or pinhole.
Press and Hold the Reset Button:
- Use a paperclip or a small tool to press and hold the reset button for about 10 seconds.
Wait for the Camera to Restart:
- Release the button when the camera restarts and the indicator light begins to flash.
Reconfigure the Camera:
- After resetting, you will need to reconnect the camera to your Wi-Fi network and re-pair it with the UBox app.
To update the UBox app, follow these steps:
Open the App Store or Google Play:
- Launch the App Store (iOS) or Google Play (Android) on your device.
Search for UBox:
- Type “UBox” in the search bar.
Check for Updates:
- If an update is available, you will see an “Update” button next to the UBox app.
Install the Update:
- Tap the “Update” button to download and install the latest version of the UBox app.
Restart the App:
- After updating, restart the app to ensure all new features and improvements are applied.
he default password for UBox cameras is typically provided in the user manual or on a sticker on the camera. If you have changed the default password and cannot remember it, you may need to reset the camera to factory settings. After resetting, you can use the default password to reconfigure the camera. For security reasons, it is recommended to change the default password to a strong, unique password.
To share a UBox camera, follow these steps:
Open the UBox App:
- Launch the UBox app on your mobile device.
Go to Camera Settings:
- Select the camera you want to share from the device list.
- Tap on the settings icon or menu.
Select Share Option:
- Find and tap on the “Share” option within the settings menu.
Enter Email Address:
- Enter the email address of the person you want to share the camera with.
- They will receive an invitation to access the camera.
Confirm Sharing:
- Follow any additional prompts to confirm and complete the sharing process.
If your UBox camera is not working, try the following troubleshooting steps:
Check Internet Connection:
- Ensure that your Wi-Fi network is functioning properly and that the camera is within range of the router.
Verify Camera Power:
- Make sure the camera is properly plugged in and receiving power.
Restart the Camera and App:
- Power off the camera, wait for a few seconds, and then power it back on.
- Restart the UBox app on your mobile device.
Update Firmware:
- Check for any available firmware updates in the UBox app and install them.
Reset the Camera:
- If the issue persists, consider resetting the camera to factory settings (see “How to reset UBox camera” above).
Contact Customer Support:
- If none of the above steps resolve the issue, consult the user manual or contact UBox customer support for further assistance.
If your UBox camera is not recording, try the following steps:
Check Storage Settings:
- Open the UBox app and navigate to the camera’s settings.
- Ensure there is enough available storage space and that the recording feature is enabled.
Verify Recording Schedule:
- Check the recording schedule settings to ensure the camera is set to record at the desired times.
Update Firmware:
- Ensure your camera’s firmware is up-to-date. Check for updates in the app’s settings.
Restart Camera and App:
- Power off the camera and restart it.
- Close and reopen the UBox app on your device.
Contact Customer Support:
- If the issue persists, consult the user manual or contact UBox customer support for further assistance.
UBox cloud storage is a subscription-based service that allows users to store their security camera footage securely in the cloud, providing access to recordings from anywhere. Cloud storage offers several benefits, including:
Off-Site Backup:
- Ensures your video footage is safely stored off-site, protecting it from local damage or theft.
Remote Access:
- Allows you to access your recordings from any device with an internet connection, providing flexibility and convenience.
Enhanced Security:
- Uses encryption and secure servers to safeguard your data, preventing unauthorized access.
Various Plans:
- Offers different subscription plans based on storage capacity and retention periods, allowing users to choose the plan that best suits their needs.
You can contact UBox customer service through the following methods:
Official Website:
- Visit the UBox official website and navigate to the “Contact Us” or “Support” section.
In-App Support:
- Open the UBox app and go to the support section to find contact options.
Support Number:
- Call the UBox support number if available. The number can typically be found on the official website or within the app.
Email Support:
- Send an email to the UBox customer service team. The email address can usually be found on the official website or in the app.
Contact Us
Tell us your requirements for Ubox camera
- No 1, Road 1, Shangxue Technology Park, Bantian Town, Longgang, Shenzhen, China
- 86-(0)27-87816890
- info@icseecam.com