iCSee Pro App Download
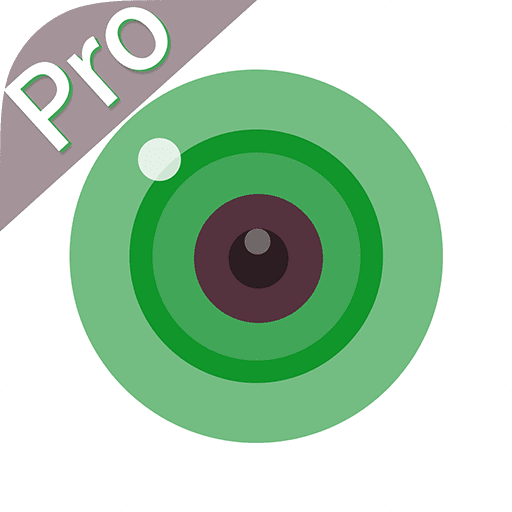
iCSee Pro App Download
iCSee Pro App Download is available for Android, iPhone, and PC. As a leading security camera manufacturer with 20 years of expertise, our high-quality security cameras are fully compatible with iCSee Pro, ensuring seamless integration and superior performance across all devices.
FAQ of iCSee Pro
- Remote Monitoring: Allows users to view live feeds from their security cameras remotely through their smartphones or tablets.
- Motion Detection: Supports motion detection alerts, notifying users of any movement detected by the cameras.
- Two-Way Audio: Facilitates two-way communication, enabling users to speak and listen through the camera.
- Cloud Storage: Offers cloud storage options for saving and accessing recorded footage.
- Playback: Provides playback functionality to review recorded video footage.
- PTZ Control: Supports pan, tilt, and zoom controls for cameras that have PTZ capabilities.
- Multiple Device Support: Allows the management and control of multiple cameras from a single app.
- User-Friendly Interface: Features an intuitive and easy-to-navigate interface.
- Customizable Settings: Offers customizable settings to tailor the app according to user preferences and security needs.
- Secure Access: Ensures secure access to the cameras and recorded data with password protection and encryption.
iCSee Pro is suitable for both personal and professional use, offering a comprehensive solution for surveillance and security management.
Yes, the ICSee Pro app is safe to use. It has been developed with robust security measures to ensure the protection of your data and privacy. The app is regularly updated to address any potential vulnerabilities, and it uses encryption to secure the transmission of video feeds and personal information. Additionally, it is available on trusted platforms like the Apple App Store and Google Play Store, which further ensures its safety. By downloading the app from these official sources and keeping it updated, you can trust that ICSee Pro provides a secure and reliable solution for managing your security cameras.
If you’re looking to download and install the iCSee Pro App on your Android device, follow these simple steps:
Open Google Play Store: On your Android device, locate and open the Google Play Store app.
Search for iCSee Pro App: In the search bar at the top of the screen, type “iCSee Pro App Download” and tap the search icon.
Select the App: From the search results, find the iCSee Pro App and tap on it.
Install the App: Tap the “Install” button to begin downloading and installing the app on your device.
Open the App: Once the installation is complete, tap “Open” from the Play Store or find the iCSee Pro App icon on your home screen or app drawer and tap it.
Set Up the App: Follow the on-screen instructions to set up the app. This may include granting necessary permissions for camera, storage, and other features.
Log In or Sign Up: If you already have an iCSee Pro account, log in with your credentials. If not, follow the prompts to create a new account.
Add Your Cameras: Use the app’s interface to add and configure your security cameras as needed.
By following these steps, you will successfully download and install the iCSee Pro App on your Android device. Enjoy enhanced control and monitoring of your security cameras with this powerful app!
If you’re looking to download and install the iCSee Pro App on your iOS device, follow these simple steps:
Open the App Store: On your iOS device, locate and open the App Store.
Search for iCSee Pro App: In the search bar at the bottom of the screen, type “iCSee Pro App Download” and tap the search icon.
Select the App: From the search results, find the iCSee Pro App and tap on it.
Install the App: Tap the “Get” button to begin downloading and installing the app on your device. You might need to enter your Apple ID password or use Face ID/Touch ID to confirm the installation.
Open the App: Once the installation is complete, tap “Open” from the App Store or find the iCSee Pro App icon on your home screen and tap it.
Set Up the App: Follow the on-screen instructions to set up the app. This may include granting necessary permissions for camera, storage, and other features.
Log In or Sign Up: If you already have an iCSee Pro account, log in with your credentials. If not, follow the prompts to create a new account.
Add Your Cameras: Use the app’s interface to add and configure your security cameras as needed.
By following these steps, you will successfully download and install the iCSee Pro App on your iOS device. Enjoy enhanced control and monitoring of your security cameras with this powerful app!
- Open the iCSee app.
Locate the “Sign Up” button on the app’s login screen.
Top the button to sign up using your email or mobile phone number. Or you can use your WeChat, Facebook, and Apple ID to sign up and log in directly.
You will be presented with different registration options. Choose one of the available methods:
a. Mobile Phone Number: Enter your valid mobile phone number, and a verification code will be sent to the provided number. Enter the verification code to proceed with the registration process.
b. Email Address: Enter your valid email address, and a verification link or code will be sent to the provided email. Follow the instructions in the email to verify your account and continue with the registration.
Choose a unique username that hasn’t been used before. Set a strong password for your account.
Once you have entered the required information, tap on the “Sign Up” or “Register” button to complete the sign-up process.
You can now log in using your newly created account credentials and start exploring the features and functionalities of the iCSee app, including connecting and managing your compatible cameras for remote monitoring and surveillance.
Remember to keep your account credentials secure and easily accessible for future logins.
- Click on the “Forget Password?”.
- Enter the mobile number or email associated with your iCSee APP account.
- Proceed to obtain a verification code or receive an email for password retrieval.
- Provide the mobile verification code received or click the “Retrieve Password” button in the verification email.
- Enter your new password and confirm it.
- Click on the “Retrieve Password” button to complete the password retrieval process.
- Congratulations! You now have your new password ready to use.
First, power on your iCSee camera and ensure it is within range of your WiFi network. Then, let’s follow the steps below to connect your iCSee camera to WiFi.
- Log in to your iCSee account on your phone or tablet.
- Tap on the “+” button or the “Add Device” option within the app to start the camera setup process.
- Choose “WiFi Camera” and proceed to the “Router Setting” page. Note that the app will ask for permission to access your device’s location. Grant the permission if prompted, as it is necessary for the setup process.
- Enter your WiFi account and password (Note: 5GHz WiFi is not supported).
- A QR code will be generated.
- Allow the camera to scan the QR code and wait for the notice “Connecting, please wait”.
- Once you hear “Connected Router Successfully,” the camera is connected to WiFi.
- Set a password for the device and complete additional settings.
- Now, your device is online.
By following these steps, you can successfully connect your iCSee camera to your WiFi network, enabling remote access and monitoring through the iCSee app on your smartphone or tablet.
1. Find the waterproof silicone plug located beneath the camera.
2. Open the plug and carefully find the reset button inside.
3. Press and hold the reset button until you hear the notification saying, “Restore factory settings, please don’t power off.”
4. Let the camera go through the resetting process. You’ll hear, “System starting up” and “Wait to be configured.”
5. Once you hear “Wait to be configured,” the reset is complete, and you can start setting up your camera again.
Locating the reset button on your iCSee camera can vary slightly depending on the specific model. However, most iCSee cameras have the reset button in one of the following locations:
Underneath the Camera:
For many dome or bullet cameras, the reset button is often located at the bottom. You might need to remove a small cover or look for a pinhole that requires a pin or paperclip to press.
Near the SD Card Slot Cover:
For cameras with an SD card slot, the reset button is sometimes located near the cover of this slot.
Near the Power Port:
On some models, especially those designed for outdoor use, the reset button is near the power input port. Look for a small, recessed button you can press and hold.

1. Launch the iCSee app and log into your account.
2. Tap the “Cloud” button at the bottom to access “Cloud Storage.”
3. Tap “Activate Now” and choose your preferred “Alarm Service.”
4. Review and agree to the “Purchase Notes”.
5. Choose a payment method and complete the transaction.
6. Your cloud service has been activated.
@icseecam How to share wifi camera on iCSee app?#icsee #icseecamera #wificamera
♬ original sound - iCSee - iCSee
1. Open the iCSee App
2. Enter your cameras and find settings
3. Click “About” then you can see your share QR code
4. Let people who want to see your camera download the iCSee app and open the iCSee app.
5.Click”+”,choose from sharing.
6. And scan your QR code.
7. After scan. please enter the device password you have set before.
8. Now you have shared your camera successfully!
ICSee Pro offers more advanced features and improved functionality compared to the standard ICSee app. It includes enhanced camera management, a better user interface, and additional options for monitoring and controlling your cameras.
Sample
Absolutely! We understand the importance of evaluating product quality before making a purchase decision. Please let us know which products you’re interested in, and we’ll arrange samples for you.
Of course! Ensuring that you’re satisfied with the production quality is paramount to us. We can provide samples from the production batch for your approval before the complete shipment is dispatched. This way, you can be confident in the consistency and quality of the products you’ll receive.
Payment
Typically, we accept payments via T/T and L/C. If you’re purchasing through e-commerce platforms, credit card payments are also available. For our long-standing customers, upon successful credit evaluation, we offer the option of O/A payment.
Service
We truly value your trust in our iCSee products. iCSeecam.com is one of the larger manufacturers using the iCSee camera module solution. However, our after-sales service is primarily dedicated to our global distributors. While we are eager to help, our ability to offer direct support to every end user globally is limited. For the most effective assistance, we recommend contacting the seller from whom you purchased the camera, whether it be Amazon sellers, website sellers, or local distributors.
For the best possible support, we advise reaching out to the seller from whom you purchased the camera. They are best equipped to address your specific needs and concerns.
We understand the challenges that can arise. If you face difficulties reaching out to your seller, please let us know. We’ll do our utmost to guide you in the right direction and ensure you receive the support you need.
Our commitment is to deliver top-quality surveillance solutions. However, due to the vast number of end users globally and our primary responsibility to our global distributors, our capacity to provide direct support to each end user is limited. We sincerely apologize for any inconvenience and appreciate your understanding.
Contact Us
Tell us your requirements for iCSee cameras
- No 1, Road 1, Shangxue Technology Park, Bantian Town, Longgang, Shenzhen, China
- 86-(0)27-87816890
- in**@ic******.com





