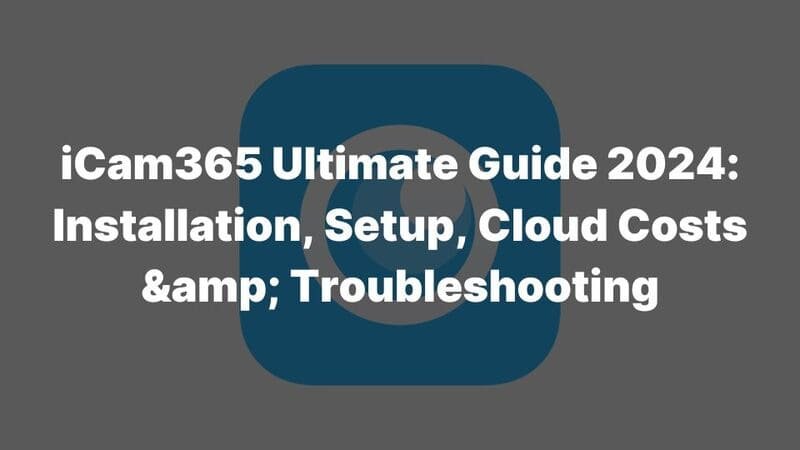Reconnecting your Ring camera to WiFi is crucial for continuous security monitoring. A stable WiFi connection allows you to receive real-time notifications, access live feeds, and review recorded footage. Without it, your camera won’t function properly.
To learn How To Reconnect Ring Camera To Wifi, simply open the Ring app and follow the on-screen instructions to change your device settings. This process will guide you step by step until the camera reconnects to the WiFi network. No technical skills are required, making it easy for anyone to complete. Afterward, wait for the camera to restart, ensuring your home remains secure.
Common Reasons for Ring Camera WiFi Disconnection
If your Ring camera keeps disconnecting from WiFi, there could be several reasons for it. Here’s a simple guide to help you troubleshoot the issue.
1. Weak WiFi Signal
If your ring camera is too far from the router, the WiFi signal might be weak, which causes connection problems. Here’s how to check the signal strength:
– Open the Ring app, go to Device Health, and check the Network section.
– The signal strength is shown in color: green (good), amber (fair), and red (poor).
Tip: You might want to move your router to a more central or open area to help improve the signal.
2. WiFi Band Compatibility
Most Ring cameras work on a 2.4 GHz WiFi band. If your device is connected to a 5 GHz network, it may not work unless it’s dual-band.
– You can switch to a 2.4 GHz network during setup and later switch to 5 GHz through the Device Health page.
3. Network Congestion
If your WiFi network is slow or congested, it could disconnect your Ring camera.
– Test your internet speed to make sure it’s in the recommended range (100-400 Mbps download, 10-100 Mbps upload).
– High traffic or a weak home connection could be the cause of the problem.
4. Router or Modem Issues
A faulty router or modem could cause connection problems. Try resetting them:
– Unplug both the router and modem for 15-20 seconds, then plug them back in to reset the connection.
5. Physical Obstructions
Large metal appliances, thick walls, and heavy furniture can block or weaken the WiFi signal between the ring security camera and the router. Try moving either the camera or the router to a better spot.
6. WiFi Network Changes
If your WiFi network name (SSID) or password has changed, update this information in the Ring app to reconnect your camera.
Tip: Double-check that your WiFi password is correct, and pay attention to capitalization.
By fixing these potential problems, you can improve your Ring camera’s WiFi connection and keep it stable.
Preparation for Reconnecting Your Ring Camera to WiFi
Before linking your Ring camera to WiFi, do these things to keep everything smooth:
- Turn on your Ring camera: Turn your camera on and check it works fine before linking to WiFi.
- Check your WiFi network: See that your WiFi network is on. Confirm your router works with no connection troubles.
- Have your WiFi details ready: Gather your WiFi network name (SSID) and password. Check the password twice to avoid errors that might bring problems.
Extra Tips for a Successful Connection
- Use a smartphone or tablet: You should have the Ring application installed and logged in to your account.
- Stand as close to the camera as possible: This helps in case of problems reconnecting from afar and can give the best connection.
- WiFi signal strength: The camera should be at a place where the WiFi signal strength is good.
How to Reconnect Ring Camera to WiFi?
Follow these steps to reconnect your Ring camera to WiFi:
Open the Ring App
Launch the Ring app on your phone or tablet and log into your account.Select Your Camera
Tap on the camera you want to reconnect to WiFi.Access Device Settings
Tap the gear icon at the top right to open the settings.Go to Device Health
In the settings, tap Device Health, then select Reconnect to WiFi or Change Wi-Fi Network.
Put the Camera into Setup Mode
If your camera isn’t responding, press and hold the setup button to put it into setup mode:- For Stick Up Cams, the setup button is under the battery or on the bottom cover.
- For other cameras, it’s usually on the top.
Connect to Temporary WiFi Access Point
After the camera is in setup mode, it will create a temporary WiFi access point. Connect to this access point from your device.
Select Your WiFi Network
From the list of available networks, select your WiFi. Enter your WiFi password (case-sensitive) and tap Continue.Tips for Reconnection
- If your camera is mounted too high to reach the setup button, use the Movement option in the app to reconnect via motion detection.
- Make sure your WiFi network is compatible all Ring devices can be used on 2.4 GHz networks, but not all will work on 5 GHz networks.
- Search for physical barriers: metal, concrete, walls, etc., which are normally known to interfere with the signal strength of your camera with the router.
Summary
Follow these steps and troubleshooting tips to keep your Ring camera connected and secure. A stable WiFi connection is crucial for the camera to work well. Take time to check your setup and adjust if needed. Stay secure and enjoy peace of mind with your Ring camera!