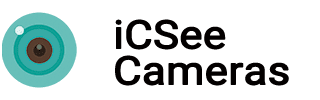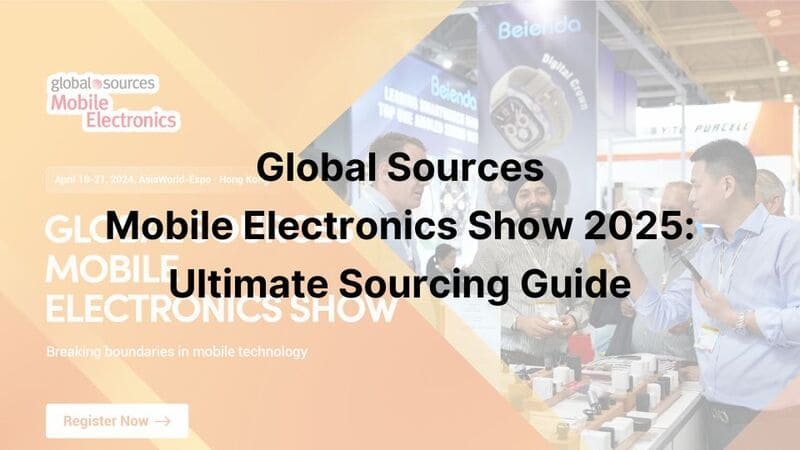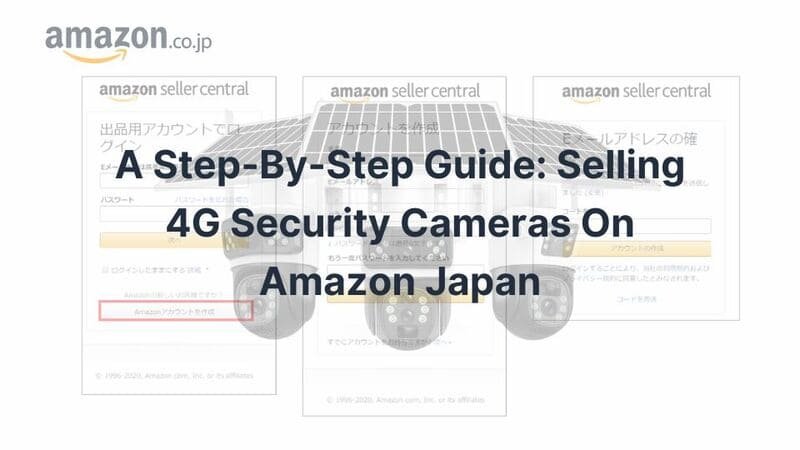Installing the ICSee App for Windows allows you to monitor your security cameras directly from your PC. This guide will show you how easy it is to get started. We’ll cover everything you need to know to successfully install and use the app, ensuring your home or business is secure. By the end of this article, you’ll have the ICSee App for Windows running smoothly.
Why Use the iCSee App for Windows?
The iCSee App for Windows offers a robust solution for monitoring your security cameras. It provides real-time surveillance, remote access, and high-definition video playback directly from your PC. This convenience means you can keep an eye on your property from anywhere, enhancing your security measures. Additionally, the app supports multiple camera views, making it easier to manage different areas simultaneously. With its user-friendly interface, even those with minimal tech skills can navigate and use the app efficiently. Choosing the ICSee App for Windows ensures you have a reliable and comprehensive security tool at your fingertips.
Step-by-Step Guide to Install iCSee App for Windows
So, you’ve decided to install the ICSee App for Windows, but you’re not sure where to start. No worries! This guide will walk you through every step. No fluff, just simple and clear instructions.
1. Download BlueStacks Emulator
First things first, you’ll need an Android emulator (ICSee App for Windows doesn’t have a native version). I recommend BlueStacks; it’s reliable and user-friendly.
- Visit the BlueStacks and click on the download button.
- Once downloaded, open the installation file.
- Follow the on-screen instructions to set up BlueStacks. This usually takes about 5-10 minutes.
2. Install BlueStacks on Your PC
After downloading BlueStacks, it’s time to install it. This step is essential if you want the ICSee App for Windows to work seamlessly.
- Open the .exe installer file you just downloaded.
- Follow the prompts to complete the installation. It’s as simple as clicking a few “Next” buttons.
- Pro Tip: Make sure your PC meets the minimum system requirements for BlueStacks. A quick check on their site can save you from potential performance hiccups.
3. Launch BlueStacks and Set Up Your Google Account
Once installed, launch BlueStacks from your desktop. You’ll need to sign in with a Google account, just like setting up an Android phone.
- Open BlueStacks and you’ll see a screen prompting you to sign in.
- Enter your Google email and password. If you don’t have one, create a new account (it takes less than 5 minutes).
4. Open Google Play Store and Search for ICSee App for Windows
Now that your BlueStacks emulator is up and running, it’s time to get the ICSee App for Windows.
- Inside BlueStacks, navigate to the Google Play Store.
- Use the search bar to type in “ICSee App”.
- When you find it, click “Install”. This process should take a couple of minutes, depending on your internet speed.
5. Install and Launch the ICSee App for Windows
After ICSee installs, you’ll see its icon within BlueStacks. Click it to launch the app.
- Ready to go! Simply click on the ICSee App icon in BlueStacks.
- You’re halfway through. The app will open just like it would on a smartphone.
6. Detailed Steps for Logging into ICSee
Now, let’s get into the nitty-gritty of logging into the ICSee App for Windows.
- Step 1: Open the ICSee App within BlueStacks.
- Step 2: You’ll see the login screen. Enter your username and password. If you’re new, click on “Sign Up” to create a new account.
- Step 3: Follow the prompts to complete your login. You might need to verify your email or mobile number.
- Pro Tip: Having trouble logging in? Check your credentials or try resetting your password via the “Forgot Password” link.
System Requirements for iCSee App for Windows
So, you’re eager to install the ICSee App for Windows? Excellent choice! But before you dive in, let’s talk about the nitty-gritty details – the system requirements. These are crucial to ensure a smooth and uninterrupted experience.
1. Operating System: Windows 7 and Above
First things first, the ICSee App for Windows is compatible with Windows 7 and above. Yep, that includes Windows 8, 8.1, and the beloved Windows 10. If you’re still rocking Windows Vista or XP, it’s time to let them go – they just won’t cut it.
2. Processor: Dual-Core or Better
Next up, is the processor. The app requires at least a dual-core processor. That’s right, folks, we’re talking about CPUs like Intel Core i3, AMD Ryzen 3, or anything that’s better. Why? Because the last thing you want is for your video streams to lag just when things are getting interesting.
3. RAM: Minimum of 2GB
When it comes to RAM, the ICSee App for Windows requires at least 2GB of RAM. More is always better here, so if you’ve got 4GB or even 8GB, you’re in for an exceptionally smooth ride. Think of your RAM as the app’s breathing room – the more it has, the faster it can perform tasks.
4. Hard Disk Space: 150MB or More
Storage space isn’t much of a deal-breaker here. The app needs just 150MB of free space. That’s like a few songs or a short video. So, unless you’re running a seriously tight ship, you should be good to go.
5. Graphics: DirectX 11-Compatible GPU
And let’s not forget about graphics. To make sure your video feeds are crystal clear, you’ll need a DirectX 11-compatible GPU. Whether it’s an integrated one or a dedicated beast, just make sure it checks this box.
6. Stable Internet Connection
Lastly, a stable internet connection is non-negotiable. Since the ICSee App for Windows deals with real-time video feeds, fluctuations can be a major buzzkill. A broadband or fiber connection is ideal.
Ready to roll? With these system requirements in check, you’ll be all set to unlock the full potential of the ICSee App for Windows. Enjoy!
Boosting Sales with iCSee App Customization and iCSee Camera Suppliers
E-commerce sellers, security camera wholesalers, and distributors can significantly boost their sales by leveraging the customization features of the ICSee App and ICSee camera supplier services. Custom branding allows your products to stand out, enhancing customer recognition and trust. By customizing the app’s interface, you can provide a seamless user experience that aligns with your brand’s aesthetics.
Additionally, offering tailored features such as specific camera configurations or notifications can meet the unique needs of your customers, leading to higher satisfaction and repeat purchases. With ICSee App customization and partnering with a reliable ICSee camera supplier, you can create a more engaging and personalized product, driving sales and building stronger customer relationships. This partnership ensures you have access to high-quality security cameras that meet the diverse needs of your clientele, further enhancing your product offerings and market competitiveness.
Conclusion
So, you’ve decided to install the ICSee App for Windows. Awesome move! Following the steps we discussed not only simplifies the process but ensures that you’ll be up and running in no time.
Step-by-Step Installation
Starting with a reliable Android emulator is crucial. BlueStacks is a standout option due to its performance and compatibility. Download and install BlueStacks on your Windows system. Once that’s done, fire it up and sign in using your Google account. Easy peasy.
Getting the ICSee App
Next, head to the Google Play Store within BlueStacks. Search for “ICSee App”. Hit the download button. The installation process will mirror what you’re used to on your Android device. Smooth and familiar, right?
Launch and Configure
After installation, open the ICSee App via BlueStacks. You’ll need to set up your cameras or devices by following the on-screen prompts. The app’s intuitive interface makes this a breeze.
Need custom solutions tailored to your business? Contact us to find the right answer for you. We’re here to help!