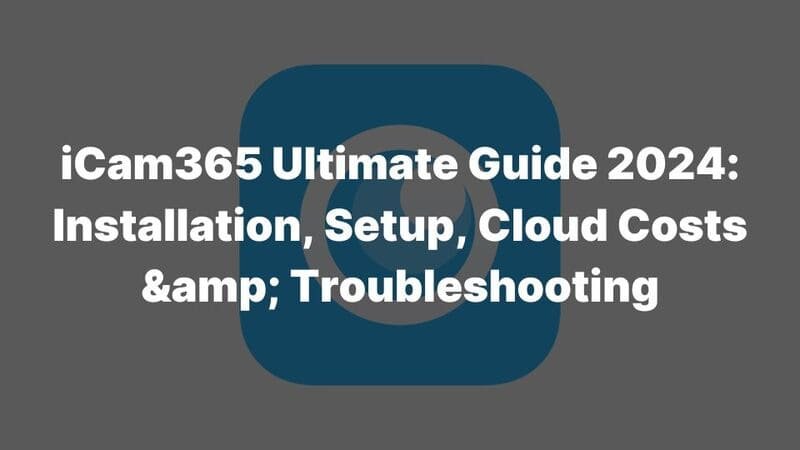The “Tuya Smart Camera Manual” is your go-to guide for setting up and using your new security camera, especially if you’re a first-time user. In this article, you’ll learn how to get your Tuya smart camera up and running quickly and easily. By the end, you’ll have a full understanding of the features that make this camera a top choice among many, thanks to reliable security camera manufacturers.
With this guide, you’ll gain the confidence to install and operate your Tuya smart camera without any hassle. Whether it’s setting up the app or troubleshooting common issues, we’ve got you covered. Stick with us, and your smart camera experience will be seamless and secure.
Let’s dive into the key features, setup process, and tips that will enhance your security setup.
Key Features of the Tuya Smart Camera
The Tuya Smart Camera offers advanced security features designed by a leading surveillance camera manufacturer. Key functionalities include:
- High-Definition Recording: Captures crisp and clear video footage in high resolution.
- Remote Switch: Allows control of camera settings via the Tuya Smart app.
- Audible Alarm: Alerts you to potential security breaches with an audible alarm.
- Schedule Recording: Customize recording times to fit your security needs.
- Storage: Supports up to 128GB TFCard for extensive local storage.
- iOS and Android Supported: Compatible with both iOS and Android devices.
- Two-Way Audio: Enables real-time communication through a built-in speaker and microphone.
- Remote Monitor: Provides live video streaming and monitoring from anywhere.
- Wireless Wi-Fi: Easy setup with wireless connectivity.
- IR-CUT & Infrared Night Vision: Ensures clear footage day and night.
- Pan & Tilt: Adjusts the camera angle remotely for better coverage.
- Motion Detection: Triggers alerts upon detecting movement.
.jpg)
In summary, the Tuya Smart Camera is packed with features that make it a top choice for home security. From high-resolution options and night vision to two-way audio and SD card compatibility, this camera covers all the bases. And with a trusted security camera manufacturer behind it, you can be confident in the product’s quality and performance.
How to Register and Log in to Tuya Smart Camera?
Step 1: Download the Tuya Smart App
- Go to the App Store (iOS) or Google Play Store (Android).
- Search for “Tuya Smart” and download the app.
- Or scan the QR code below to download.
.jpg)
Step 2: Register a New Account
- Open the app and tap on “Register”.
- Enter your email address or phone number.
- Create a password and agree to the terms and conditions.
- Tap “Sign Up” to create your account.
.jpg)
Step 3: Login with Existing Account
- If you already have an account, simply enter your login credentials.
- Tap “Login” to access the app.
Step 4: Verification
- A verification code will be sent to your email or phone.
- Enter the code into the app to complete the registration/login process.
By following these steps, you’re not just setting up a camera—you’re securing your space with a top-notch device. The Tuya Smart Camera Manual and app make it simple, yet powerful, to monitor what matters most.
How to Install Tuya Smart Camera?
Step 1: Gather Your Tools
Before diving into the installation, make sure you have all the necessary tools. Most security camera suppliers suggest having a drill, screws, wall anchors, a screwdriver, and possibly a ladder depending on where you’re mounting the camera. You’ll also need the Tuya Smart Camera Manual handy for guidance. Trust me, you don’t want to be halfway through and realize you’re missing a crucial tool!
Step 2: Choose the Perfect Location
Location matters—big time. According to the Tuya Smart Camera Manual, it’s crucial to install your camera in a spot that covers the widest possible area, like near entrances or driveways. Make sure it’s at least 9 feet above ground to avoid tampering but still within range of your Wi-Fi signal. Ideally, it should be in a sheltered spot to protect against the elements.
Step 3: Mount the Camera
Now that you’ve picked the perfect spot, it’s time to get that camera mounted. Start by drilling holes where you’ll be placing the screws, insert wall anchors if needed, and then screw the mounting plate into the wall. Follow the mounting instructions in the Tuya Smart Camera Manual closely to ensure the camera is secure. Some CCTV camera manufacturers even include templates to make this step easier.
Step 4: Connect to Wi-Fi
Once your camera is securely mounted, it’s time to connect it to your Wi-Fi. Open the Tuya Smart app, follow the prompts, and input your network credentials. The Tuya Smart Camera Manual stresses that a strong Wi-Fi connection is crucial for uninterrupted surveillance. Weak Wi-Fi can lead to delays in footage, which nobody wants in a security camera!
Adding Devices to the Tuya Smart Camera App
Adding your Tuya smart camera to the Tuya Smart app is essential for managing its functions remotely. Here’s how you can do it:
A. QR Code Net-Pairing (Recommended)
-
Check Wi-Fi Settings: Ensure that your router is set to a 2.4GHz Wi-Fi network, as the Tuya Smart Camera does not support 5GHz networks. The Wi-Fi password should avoid special characters such as ~!@#$%^&*(). Position your router, mobile device, and camera close together for optimal setup.
-
Power Up the Camera: Turn on the camera. You will hear a voice prompt instructing you to configure the network.
-
Open the Tuya Smart App: On your mobile device, connect to the Wi-Fi network and open the Tuya Smart app. Click “Add Device” on the home screen. Navigate to “Security & Video Surveillance” , then select “Smart Camera” and click “Next Step”.
.jpg)
-
Enter Wi-Fi Credentials: Input your Wi-Fi network’s account and password, then click “Confirm”.
-
Scan QR Code: Hold your mobile phone screen in front of the camera at a distance of 15 to 20 cm. Keep the phone steady during the scanning process.
.jpg)
-
Confirm Connection: When you hear a prompt from the camera, click “I Hear a Prompt” on the app, and wait for the device to connect.
-
Finalize Setup: Once the device is added successfully, you can assign a device name and choose a room scene.
.jpg)
B. Wi-Fi Fast Connection
For a quicker setup, you can use Wi-Fi fast connection distribution by following the steps above but skipping the QR code scanning step (Figure 5).
C. AP Mode Connection
The camera can be added to the network using the AP mode by following the steps listed below.
.jpg)
Now, your Tuya smart camera is ready for use. You can access live feeds, adjust settings, and view recorded footage directly from the Tuya Smart app.
FAQ in Tuya Smart Camera Manual
Q1: Why is my Tuya Smart Camera not connecting to Wi-Fi?
One of the most common issues users face with their Tuya Smart Cameras is connectivity problems. Whether it’s trouble connecting to Wi-Fi or losing the connection after setup, these issues can be frustrating. According to the Tuya Smart Camera Manual, the first thing you should check is the strength of your Wi-Fi signal. Ensure your camera is within range of your router. If the signal is weak, consider using a Wi-Fi extender.
Also, make sure your camera is connected to a 2.4GHz network, as many Tuya cameras do not support 5GHz networks. If you’re still having trouble, you might need to reset the camera. Hold the reset button for about 5 seconds until you see the LED light flashing. This will allow you to start the setup process from scratch.
Q2: SD Card Issues
Another common problem highlighted in the Tuya Smart Camera Manual is with the SD card. Users often report that their camera is not recognizing the SD card or that the footage is not being saved. First, ensure that you’re using a high-quality SD card from a reputable security camera manufacturer. The card should be Class 10 or above and have a storage capacity between 8 GB and 128 GB.
If the camera still doesn’t recognize the card, try formatting it using the camera’s settings menu. Always format the SD card within the camera itself to ensure compatibility. If issues persist, the card might be faulty, or there could be a hardware issue with the camera.
Q3: How To Reset Tuya Smart Camera?
Sometimes, resetting your camera is the quickest way to solve a problem. The Tuya Smart Camera Manual provides clear instructions on how to do this. Locate the reset button, which is usually a small pinhole on the back of the camera. Use a pin or a paper clip to press and hold the button for about 5 seconds until the LED indicator starts flashing. This will reset the camera to its factory settings, allowing you to set it up as if it were new.
.jpg)
If you’re still experiencing issues after trying these solutions, don’t hesitate to refer to the security camera manufacturer’s support resources. They often have detailed FAQs and troubleshooting guides that can help you resolve any lingering problems.
Conclusion
This Tuya Smart Camera Manual has covered everything you need to know about setting up and using your Tuya Smart Camera. From understanding its features to troubleshooting common issues, you now know how to make the most of your security device. Should you need further assistance or are interested in custom solutions, don’t hesitate to contact us at info@icseecam.com.
Feel confident in your ability to secure your home or business with the Tuya Smart Camera, and take the next step in enhancing your security setup today with this Tuya Smart Camera Manual.
Documents / Resources
 |
Tuya Smart Camera Manual Download TP-TYP25, MEDFESA, MEDFESA, MEDFESA, Light, Bulb, Security, Camera, Full-HD, 1080P, 360, Degree, Panoramic, 2.4Ghz, Wireless, Surveillance, WiFi, Security, Camera, WiFi Smart Camera, Smart Camera, WiFi Camera, Camera |

.jpg)