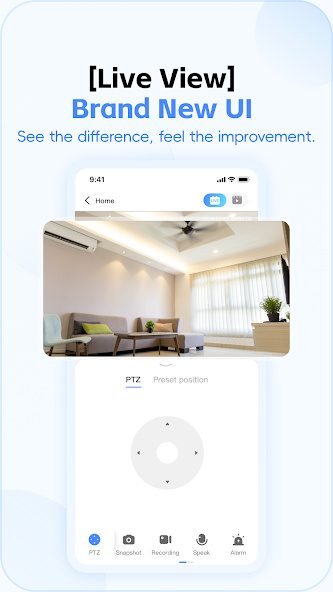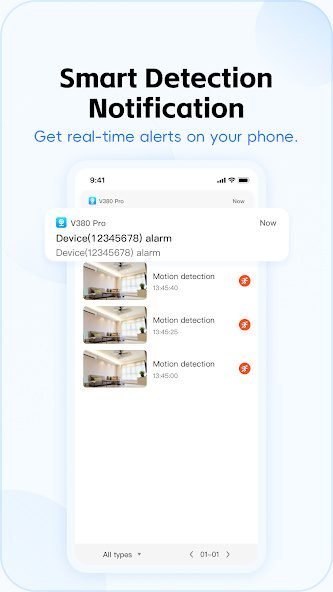V380 Pro Free Download

V380 Pro Free Download
V380 Pro Free Download is available for Android, iPhone, and PC. As a leading security camera manufacturer with 20 years of expertise, our high-quality security cameras are fully compatible with V380 Pro, ensuring seamless integration and superior performance across all devices.
FAQ of V380 Pro
V380 Pro is an advanced version of the V380 app used for remote surveillance and control of V380 cameras. It offers enhanced features such as improved video quality, cloud storage, real-time monitoring, two-way audio communication, motion detection alerts, and the ability to manage multiple cameras from a single app. V380 Pro is available for both Android and iOS devices, providing users with an upgraded experience for managing their security camera systems.
The V380 Pro app is generally considered safe when downloaded from official app stores like Google Play and the Apple App Store. It follows standard security protocols, but it’s essential to:
- Download from Official Sources: Ensure you download the app from trusted sources to avoid malicious versions.
- Regular Updates: Keep the app updated to benefit from the latest security patches.
- Secure Your Account: Use strong, unique passwords and enable any available security features.
For Android:
- Open Google Play Store: Search for “V380 Pro.”
- Download & Install: Tap “Install” to download the app.
- Open the App: Launch the app after installation.
- Register or Log In: Create an account or log in.
For iPhone:
- Open App Store: Search for “V380 Pro.”
- Download & Install: Tap “Get” to install the app.
- Open the App: Launch the app after installation.
- Register or Log In: Create an account or log in.
To download the V380 Pro app for Windows using BlueStacks:
- Download BlueStacks: Visit the BlueStacks website and download the BlueStacks emulator for Windows.
- Install BlueStacks: Follow the installation instructions to install BlueStacks on your PC.
- Open BlueStacks: Launch BlueStacks and sign in with your Google account.
- Access Google Play Store: Open the Google Play Store within BlueStacks.
- Search for V380 Pro: In the Google Play Store, search for “V380 Pro.”
- Install V380 Pro: Click “Install” to download and install the V380 Pro app within BlueStacks.
- Open V380 Pro App: Once installed, open the V380 Pro app and follow the setup instructions.
This method allows you to use the V380 Pro app on your Windows PC effectively.
1. Download and install V380 APP on your phone.
2. After the installation, open the APP.
3. Click [Register], choose your regions.
4. Enter your mobile phone number or email, click [Next] to get a verification code.
5. Enter your verification code, click [Next].
6. Set a password for your account, click [Confirm].
* Please note that the password must include 8-40 characters, at least 3 types of characters from [uppercase letter, lowercase letter, number, or special character]. And special character include [@ # _ ^ * % . and +] ONLY.
7. Then you get your V380 account registered, you can go back and log in to the account.
8. V380 Pro register is the same process. As V380 Pro app is only a later vision of V380 app, you can log in to V380 Pro with your V380 account.
- Download V380 Pro App: Install from Google Play Store or App Store.
- Power the Camera: Connect to a power source.
- Open the App: Register or log in.
- Add a New Device: Tap the “+” icon and select “Add Device.”
- Connect to Wi-Fi: Follow the in-app instructions to connect the camera to your Wi-Fi network.
- Pair the Camera: Use the app to scan the QR code on the camera or manually enter the camera ID.
- Configure Settings: Adjust settings like motion detection, recording schedules, and alerts.
- Power the Camera: Plug in the camera and ensure it is turned on.
- Open the V380 App: Launch the app on your mobile device.
- Add a New Device: Tap the “+” icon to add a new device.
- Select Wi-Fi Smart Camera: Choose the Wi-Fi Smart Camera option.
- Connect to Wi-Fi: Follow the in-app instructions to connect the camera to your Wi-Fi network. Enter your Wi-Fi name and password.
- Scan QR Code: Use the app to scan the QR code on the camera.
- Complete Setup: Wait for the connection to complete, then configure any additional settings.
- Open the V380 App: Launch the app on your device.
- Select Your Camera: Choose the camera you want to share from the device list.
- Access Settings: Tap on the settings icon (usually a gear or three dots).
- Select Share: Find and tap on the “Share” option.
- Enter Sharing Details: Input the email address or username of the person you want to share the camera with.
- Confirm Sharing: Tap “Confirm” or “OK” to complete the sharing process.
1. Connect your device to a power source.
2. Locate the reset button.
3. Press and hold the reset button until you hear the device’s beep.
4. After the reset is complete, you can reconnect the camera to your mobile and WiFi.
1. A reset cable
V380 camera models like HBS-2025 have a cable directly used for resetting. Eliminate a cable connected to the power source and a network cable interface, the other one will be the reset cable. Open the protective cap and you will see the reset button.
2. A button at the bottom of the lens
Cameras like HBS-5700, the reset button is at the bottom of the lens. Turn the lens upwards, then the reset button will be exposed.
3. A button at the back of the camera
Video-calling cameras like HBS-1538, the reset button is at the back of the camera.
Yes, V380 cameras can work without Wi-Fi if you use a 4G camera model. These cameras use a 4G SIM card to connect to the internet, allowing them to function in areas without Wi-Fi access. You can remotely monitor the camera through the V380 app using the mobile network.
- Power Off the Camera: Ensure the camera is turned off before inserting the SD card.
- Locate the SD Card Slot: Find the SD card slot, usually on the side or back of the camera.
- Insert the SD Card: Insert the SD card into the slot, ensuring it is properly aligned and pushed in until it clicks.
- Power On the Camera: Turn the camera back on.
- Format the SD Card: Open the V380 app, go to settings, and format the SD card to ensure compatibility.
Contact Us
Tell us your requirements for V380 Pro Cameras
- No 1, Road 1, Shangxue Technology Park, Bantian Town, Longgang, Shenzhen, China
- 86-(0)27-87816890
- info@icseecam.com