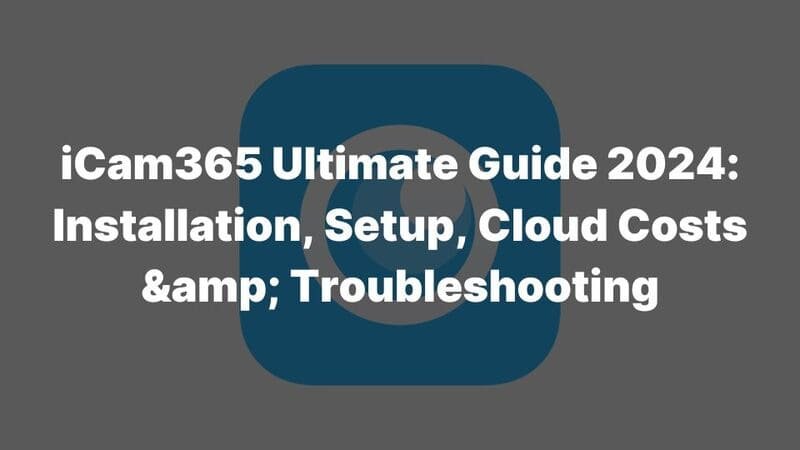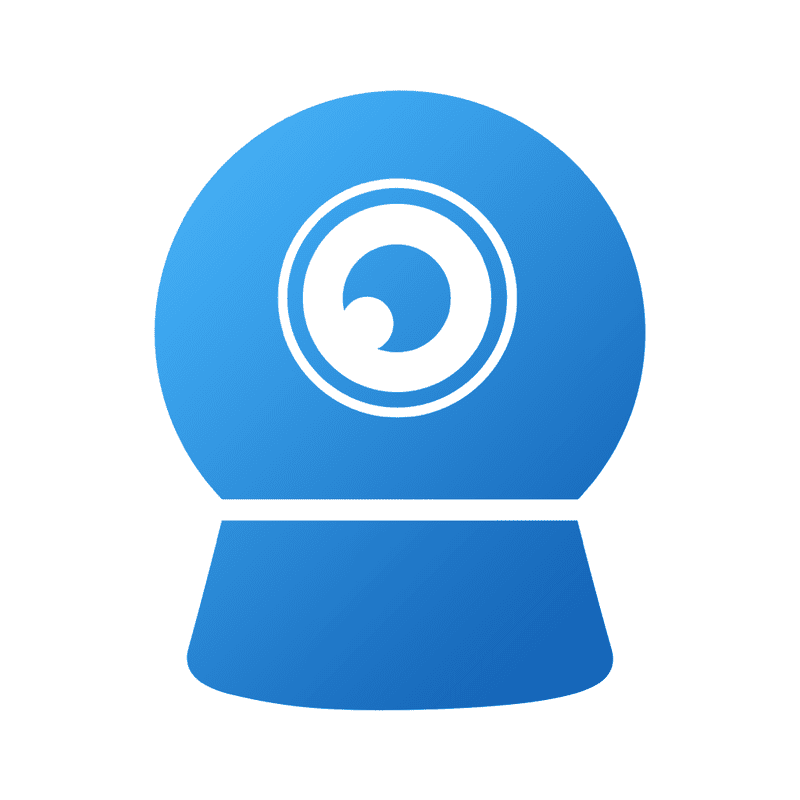
What is Camhipro
CamHipro is an advanced mobile application designed to manage and monitor IP cameras efficiently, developed by Shenzhen Hichip Vision. It integrates with network cameras to provide real-time video monitoring and other security-related functionalities.
Core Features of CamHipro
Real-time Monitoring and Device Management
- Real-time Monitoring: I like that you can watch live video from your IP cameras. You can connect through your local network or the internet. This helps keep an eye on things all the time.
- Device Flexibility: Adding, removing, or changing camera settings is simple. You can find cameras on your network automatically or add them by typing in their ID.
Audio and Video Capabilities
- Audio Support: The app lets you listen to live audio. I find the intercom feature useful for talking through the camera. You can also adjust the sound levels.
- Video Playback: You can play back recorded videos. I suggest choosing between HD or smooth quality based on your connection. It’s also easy to take screenshots or save video clips.
Advanced Security and Storage Options
- Alarm Features: It has good security features. You get motion detection alerts and push notifications. You can choose to save alarm recordings to an SD card, send them by email, or upload them to an FTP server.
- Storage Flexibility: For storage, you can use the cloud or a local SD card. I appreciate that you can set how long recording files should be. You can also schedule recordings and manage your files effectively.
Camera Controls and Night Vision
- Camera Functions: You get controls for Pan, Tilt, and Zoom (PTZ) cameras. You can mirror the image, adjust the zoom and focus, and set preset camera positions. I find these controls very helpful.
- Night Vision: The cameras work well at night. Infrared lights let you see clearly even when it’s dark or dim.
Easy Setup and Connectivity
- Wi-Fi Configuration: Setting up the Wi-Fi is straightforward. You can connect to your 2.4GHz network using the “one-click” setup. Or, you can set it up using manual steps.
- Device Sharing: I like how you can share camera access with others. Just use a QR code to let partners or family view the cameras.
Multi-Device Support and Language Options
- Compatibility: The app works on different devices. You can get it for Android and iOS (needs iOS 9.0 or newer).
- Language Options: The app supports many languages. These include English, Arabic, Spanish, Chinese, French, and others.
How to Download and Install the CamhiPro App


Download and Install the CamHipro App
- Open the Google Play Store or Apple App Store on your device.
- Search for “CamHipro” and download the app.
- Or, I find it easy to scan the QR Code on your camera’s box or menu. This takes you right to the app.
Launch the Application
- After installation, open the CamHipro app on your mobile device.
Account Registration
- Tap on Register a New Account or Sign Up.
- Fill in the following details:
- Username: Select a unique username.
- Email Address: Provide a valid email for verification.
- Password: Create a strong password. I suggest using a mix of letters, numbers, and symbols for better security.
- Re-enter the password to confirm it.
Email Verification
- Check your email inbox for a verification link sent by CamHipro.
- Click on the link to activate your account.
Login to Your Account
- Return to the CamHipro app.
- Log in with your registered email and password.
Optional: Enable Two-Step Verification
- For better security, I recommend turning on Two-Step Verification in the app’s settings.
- You may need to link a phone number or secondary email to complete this step.
How to Connect CamHiPro Cameras to WiFi
Step 1: Check Your Network Compatibility
Ensure your router supports 2.4 GHz WiFi (CamHiPro cameras are incompatible with 5 GHz networks).
Confirm your smartphone is connected to the same 2.4 GHz network.
Step 2: Prepare the Camera
Plug the camera into a power outlet.
Wait 40 seconds for a startup chime (indicating the camera is ready).
No sound? Reset the camera by pressing and holding the reset button for 10 seconds.
Step 3: Download the CamHiPro App
Install the CamHiPro app from the Google Play Store or Apple App Store.
Step 4: Connect via the App
Open the app and tap “Add Device.”
Select “Wireless Installation” and enter your WiFi password.
Listen for a confirmation tone from the camera. No tone? Follow the app’s visual prompts for troubleshooting.
Alternative Method: Use the Camera’s Hotspot
Enable the camera’s hotspot by connecting your phone to a WiFi network starting with “IPCAM-xxxxx” (found in your phone’s WiFi settings).
Enter the default hotspot password: 01234567.
Return to the app and complete the setup process.
Step 5: Finalize Settings
Enter the default camera password (admin) or a custom password if previously set.
Tap “Confirm” to save settings.
Troubleshooting Tips
Weak signal? Ensure the camera’s location has at least 5 Mbps upload/download speeds.
Connection issues? Reset the camera and repeat the setup.
Remote Access Setup
For off-site viewing, enable DDNS or P2P in the app using the camera’s unique UID code.
How to Reset CamHiPro Camera
Manual Reset Using the Reset Button
Find the Reset Button:
- I usually find it on the camera’s base or on the end of a cable connected to it.
- On some models, you might need to remove a black plastic cap to see the button. I suggest checking carefully.
How to Reset:
- Press the reset button and keep holding it:
- 5 seconds: You should hear a “dong…” sound. This tells you it’s starting the factory reset.
- 10 seconds: Keep holding until you hear a startup sound.
- 20-30 seconds: For certain models, I’ve found holding it this long ensures the factory reset finishes completely.
- Press the reset button and keep holding it:
After You Reset:
- The camera will restart itself.
- All settings will go back to the factory defaults. I recommend you remember the default password is “admin”.
Reset via the CamHiPro App (if your Camera is Online)
- Open the CamHiPro app on your phone or tablet.
- Go to your camera settings. I do this by tapping the gear or cog icon next to the camera name.
- Look for and tap on Default Settings.
- Select Reset Camera. I think this is a handy way to start the factory reset using the app.
Where I Find the Reset Button on CamHiPro Cameras
Common Spots:
- Look on the tail cable or the bottom base of the camera.
- For models with wires, I often see it on the cable near the power connection point.
Hidden Buttons:
- Some models might hide the button under a small cap or build it into the camera’s base.
- I always suggest checking your product manual to know the exact location for your specific camera.
Why is My CamHiPro Camera Offline?
1. Check Camera Power
- I suggest you make sure the power cable is plugged in firmly to a power outlet that works.
- Look over the power cable. Check for any damage like wear, cuts, or connections that feel loose.
- If your camera uses batteries, I recommend checking if the battery has enough charge. Try plugging it into mains power if you can. This helps see if the battery is causing the issue.
- If you use solar power, check the input voltage. It should be between 10.6V and 12.6V. Higher voltages might stop the camera from turning on.
2. Restart and Reset the Camera
- Turn the camera off. Wait 5 to 10 seconds. Then, turn it back on. Give it up to 10 minutes to connect again.
- You can perform a factory reset. Press and hold the reset button for 30 seconds. Be aware, this changes the username and password back to “admin”. You will need to set up your WiFi settings again.
3. Check Network Connection
- Test your WiFi signal where the camera is. A weak signal can cause connection drops. I recommend using a speed test app on your phone near the camera. Aim for an upload speed of at least 4Mbps.
- For cameras using a cable, make sure the cable connects properly to your router.
- For wireless cameras:
- Check that the camera is on the correct WiFi network.
- Make sure your router’s 2.4GHz band is on. Based on my experience, the camera might not work with 5GHz WiFi.
- If it’s a 4G camera, check if the SIM card is active. Make sure it has enough data or credit. If the signal is weak or cuts out, I suggest moving the camera to a spot with a stronger signal.
4. Inspect and Secure Antennas
- Make sure the camera’s antennas are fastened well and are not damaged.
- I suggest pointing the antennas straight up. Keep them away from metal objects nearby, as metal can interfere with the signal.
5. Check LED Indicator and App Status
- A solid light on the LED indicator usually shows a good connection to the router. If the light is blinking, there might be a problem. Try moving the camera or restarting your router.
- Open the CamHiPro app. Look for any error messages like “disconnected” or “connecting”. I suggest using the diagnostic tools in the app to help fix connection problems.
6. Environmental Factors
- Things like sheds or barns might block the signal. Think about moving the camera to a more open area. For a better connection, you could use a WiFi extender or a 4G booster.
7. Advanced Troubleshooting
If the steps above do not fix the problem:
- Check the SD card. It might be damaged, incompatible, or corrupt, which can cause errors. Try replacing it.
- I strongly suggest you do not delete the camera from the CamHiPro app unless it is your last resort. Deleting it makes reconnecting much harder.
- If nothing else works, contact customer support. Give them clear details about the problem. Also, tell them the troubleshooting steps you have already tried.
CamHipro offers robust surveillance capabilities—real-time monitoring, PTZ controls, and hybrid storage—but what if your security needs demand more than off-the-shelf solutions? While CamHipro excels in user-friendly setup and troubleshooting, scaling for commercial or specialized environments often requires tailored systems.
As a leading IP camera manufacturer in China, ICSEECAM bridges innovation with practicality. Whether you need AI-enhanced 4K cameras, solar-powered units, or bulk orders with OEM customization, we streamline procurement from factory to doorstep. Facing connectivity challenges or complex installations? Our team ensures seamless integration, competitive pricing, and compliance with global standards. Ready to elevate your security strategy? Explore ICSEECAM’s cutting-edge alternatives at icseecam.com or email [info@icseecam.com].